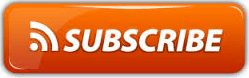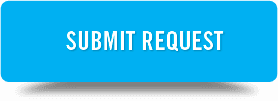How To Fix Selected File is Not a Valid ISO File Error
How To Fix Selected File is Not a Valid ISO File Error. Learn to fix the “selected file is not a valid ISO file” error. This issue comes in Windows USB DVD tool when selecting the ISO file. Follow given steps to fix it.
“The Selected ISO File is Not a Valid ISO File” – Error Overview
Today, most people use USB or Pen drives for Windows Installation. Because it is fast, efficient, and portable. Whereas, the burning of DVD trend is falling down. Microsoft launched its own tool to serve this purpose. The software is named Windows USB DVD tool. But this tool gives an error which is becoming very usual and people are now shifting to alternatives.

Well, most of us may have encountered this error while using the Microsoft USB DVD tool. Ever wondered why this error occur and how to fix it? Because the Microsoft USB DVD tool works fine ONLY on untouched official ISO files of Windows 7, Windows 8, or 8.1 versions. So if you select any other modified ISO or customized ISO images, then this error pops up, “The selected file is not a valid ISO file. Please select a valid ISO file and try again.
How To Fix Selected File Is Not A Valid Iso File Error
Well, there is a very easy alternative to this. Just download the Universal USB Installer from the below button and install it. This is working perfectly fine for all sorts of Windows ISO, including untouched and modified/customized.
Once you install it, Open the tool and from the drop-down, you can select Windows 7 Installer or Windows 8 Installer. Depending upon your need. If you want to install Windows 8.1 still you can select the Windows 8 Installer option, it will work fine. I recently used this tool to successfully installed Windows 8.1 Pro.

This tool will never give the error “The Selected File is Not a Valid ISO File.” So you can sit back and enjoy the quick and easy installation of windows. Moreover, you can also install a couple of other open-source Linux and Live Operating systems.
New Method 100% Working & Tested
Download the Rufus Software from this link, Rufus Free Download.
After you open it. Follow Below Steps:-
- Plug your Pen Drive into the USB Flash Port.
- To make a Windows bootdisk select NTFS as file system from the drop-down.
- Then click on the buttons that look like a DVD drive, that one near the checkbox that says “Create a bootable disk using:”
- Choose the XP ISO file.
- Click Start
- Done!